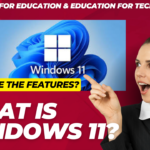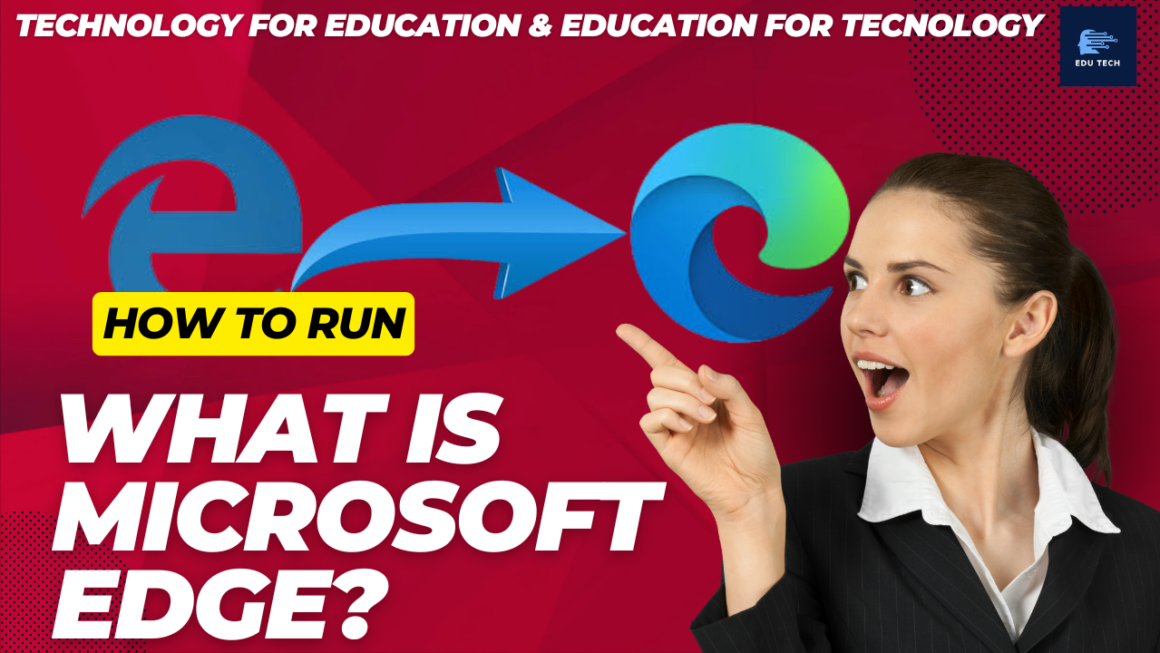How to connect a printer to your home network
•A Printer is an essential part of a computer that allows us to print the data onto a paper sheet.
•Here, we will discuss the methods through which we can connect our printer to the computer.
•We will see the types of printers available and also look at both wired and wireless methods of adding a printer to our computer.
•Many printers have the ability to connect to a network with the help of using a wireless connection or wired connection.
•You may connect your PCs without physically connecting them to the printer with the help of setting up a printer on your home network.
•A printer must have a wired network connection port or a built-in Wi-Fi adaptor to connect to your home network.
•Choose your printer type from the list below and connect it to your home network with the help of using instructions.
Types of Printers
•Before moving to the connection steps, we should briefly discuss the types of printers available at present:
•Laser Printers: The printers are used to quickly print hundreds of pages (in just a few minutes).

•Such printers are used for printing legal or professional documents.
•We can find such printers at many places.
Inkjet Printers:
•These printers are used by a common group of people.
•Such a printer is capable of printing documents for schools, project pages, photos, online forms, online purchasing receipts, etc.

3D Printers:
•It is a new variety of printer that is used for printing 3D parts or tools, and replaced parts for broken objects.
•It is used for taking digital blueprints of the objects.
•Such printers are used for architectural purposes, designing purposes, and any more.
•3D printers are also used for printing toys for kids.

The methods of connecting a printer to the computer
•Connecting a Wired Printer (Local Printer) on Computer
•A local printer refers to the printer that is not connected to the network.
•A wired printer comes with a USB port that allows connecting the printer to the USB port of the computer using a USB printer cable.
•The requirement is to have a USB printer cable.

Step 1:
•Keep your printer near to your computer because the length of the USB cable is limited.
•So, the printer should not be placed at a far distance from the computer.
Step 2:
•Now, you need to plug-in the computer and printer to the power source and then press the power button on both the devices so that both printer and computer are turned on.
Step 3:
•Connect the printer to the computer using the USB cable.

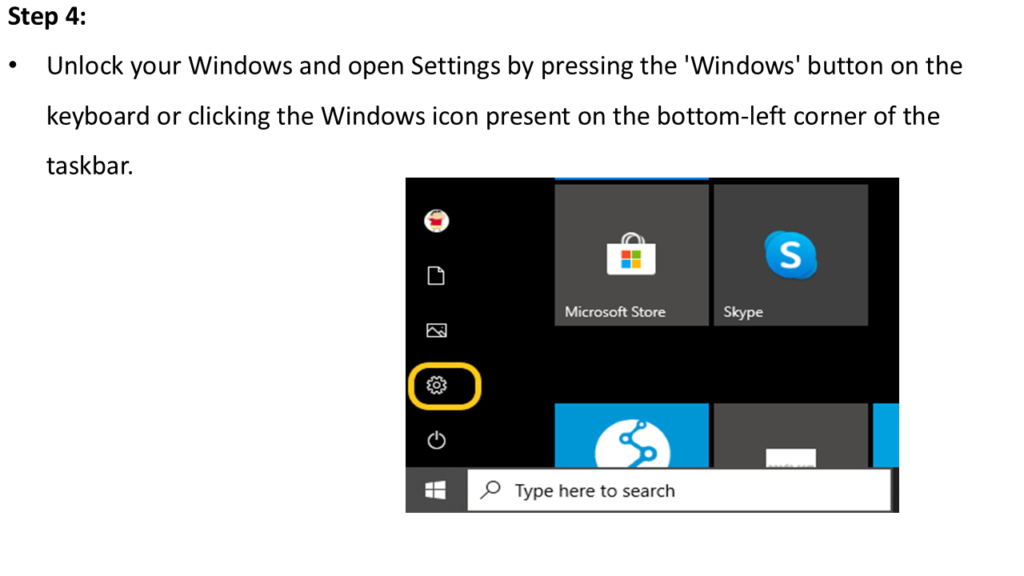
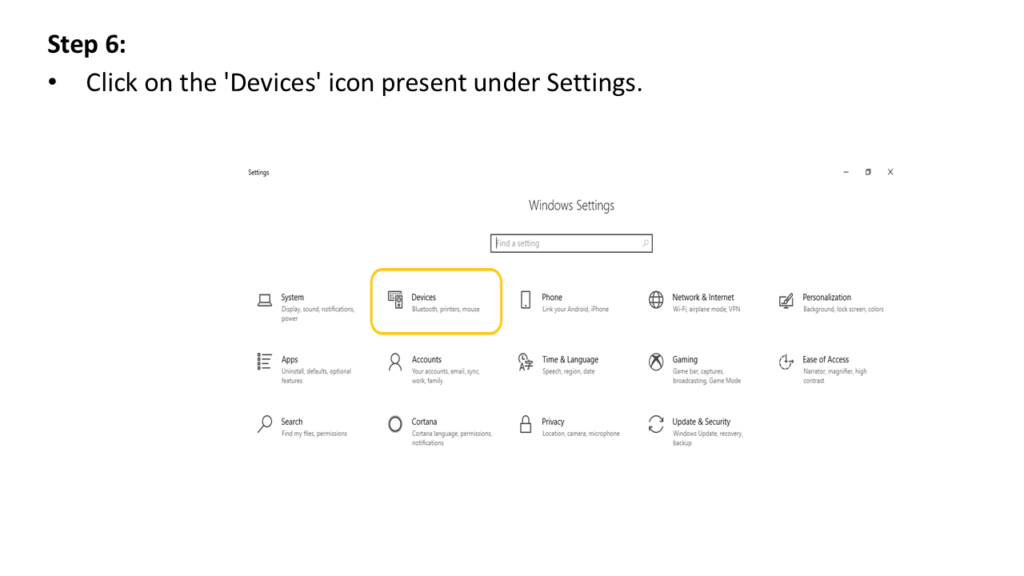
Step 7:
•The Devices page will open.
•Under the ‘Printers & scanners’ option, click on ‘Add a printer or scanner’ (+) button.
•It will search for the connected device, as shown in the below snapshot:



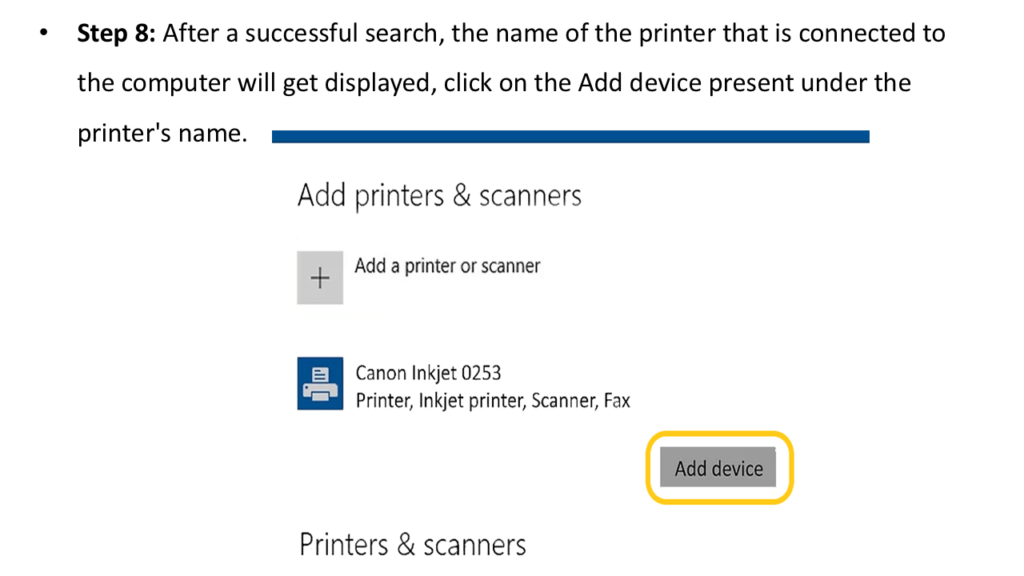
Step 9:
•A confirmation dialog box will open, namely ‘User Account Control’, that will ask for the permission.
•Click on ‘Yes’ under it, and your printer will get installed on the system, and you can use it whenever you need it.
•So, in this way, you can connect a wired printer with your computer system.
•Connecting a Wireless Printer to Computer
•The wireless printers are different from the Wired printers because the method to install a wireless printer differs as per the manufacturers.
•There are following network connections you can find when you connect a wireless printer to the computer:
Connect a Wi-Fi printer to your network
•Choose the Wi-Fi network: For such a connection, you should know the SSID of the home network.
•Make use of the printer’s LCD panel to get the wireless Setup: On the printer, move to Setup> Wireless LAN Settings.
•Type your network password: There might be cases where you need to use a USB cable in order to temporarily connect your printer to the computer system for installing the software on your computer.
•But it is only for one time.
•After that, you can see the printer name automatically under the ‘Printers & Scanners’ list.
•Keep printer and computer too close to one another, i.e., under the range of the router.
Note:
•The wireless network connectivity technique varies by printer model and its type.
•The steps below are intended to provide a broader overview of how to connect your printer to a Wi-Fi network.
•In terms of name or functionality, your printer’s options may change from those listed below, but they should be similar.
•Your printer should come with a small LCD screen that shows a variety of options on the basis of its capabilities.
•Locate the network or Wi-Fi connectivity setup option and select it. Wi-Fi Setup, Network Setup, or something similar may be the name of the option.

•There should be one or two options in order to connect to a wireless router in the network or Wi-Fi configuration menu.
•A Wi-Fi setup wizard, often known as a network setup wizard, guides you through the process of connecting your printer to your wireless network.
To connect your printer to the computer:
Step 1:
•Make the appropriate network connection according to the manufacturer of the printer and place your printer under the range of the router to get good network signals.
Step 2:
•Turn on the power button of the printer by pressing on the power button.
•Before this, plug in the printer and computer to the power source.
Step 3:
•Every printer or electronic device always carries a manual within its box.
•Pick out the manual you got with the printer.
•Read and follow each instruction to make connections in the right manner. However, if you do not possess the manual, just visit the manufacturer support site, and you can find the instructions and follow them.
Step 4:
•Now, you need to prepare the printer for connection.
•For doing so, use your printer screen for setting up the Wi-Fi network.
•For the Wi-Fi setup, enter the network password, and the Wi-Fi setup should be the same for the computer as well as the printer.
•If your connection is through Bluetooth, Setup your system for Bluetooth connection.
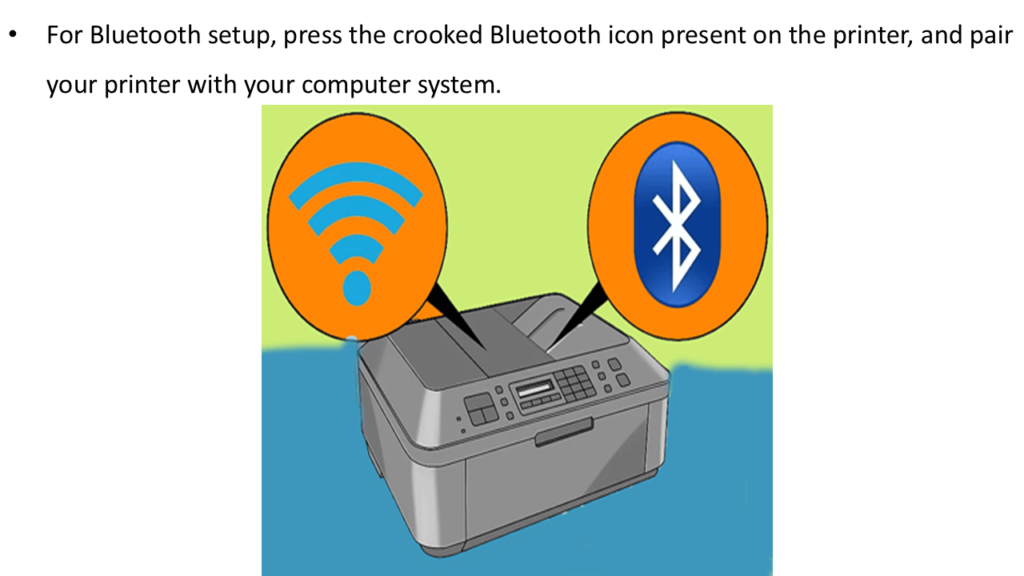
Step 5:
•Open ‘Settings’ on the Windows by directly searching on the search bar or pressing the ‘Windows’ button present on the bottom-left side of the taskbar.
•The windows settings page will open, as shown in the below snapshot:

Step 7:
•If it is a Wi-Fi connection, click on the ‘Printers & Scanners’ connection option and click on the respective option by choosing it from the left menu panel (as discussed in wired connection).
•If it is a Bluetooth connection, choose ‘Bluetooth & other devices’ option from the left menu panel.
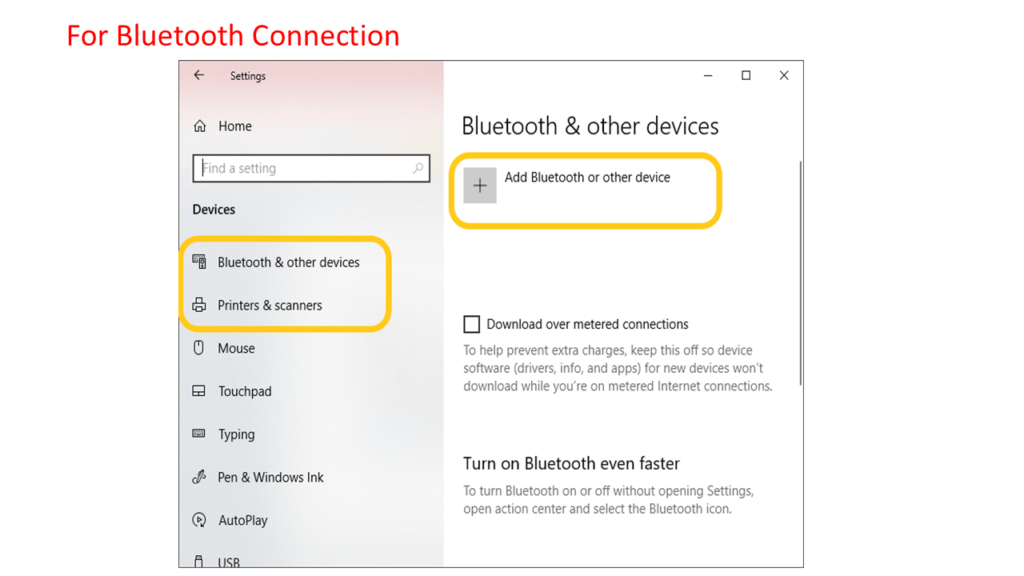
Step 8:
•Now, open the respective option and click on the ‘Add a printer or scanner’ option or ‘Add Bluetooth or other devices’ option, present at the top of the respective pages.
•If it is a Wi-Fi connection, the computer will start searching for the connected devices, and after a successful search attempt, the name of the connected printer will get displayed.
•If it is a Bluetooth connection, turn on the Bluetooth on the computer, and then it will search for the connected printer.
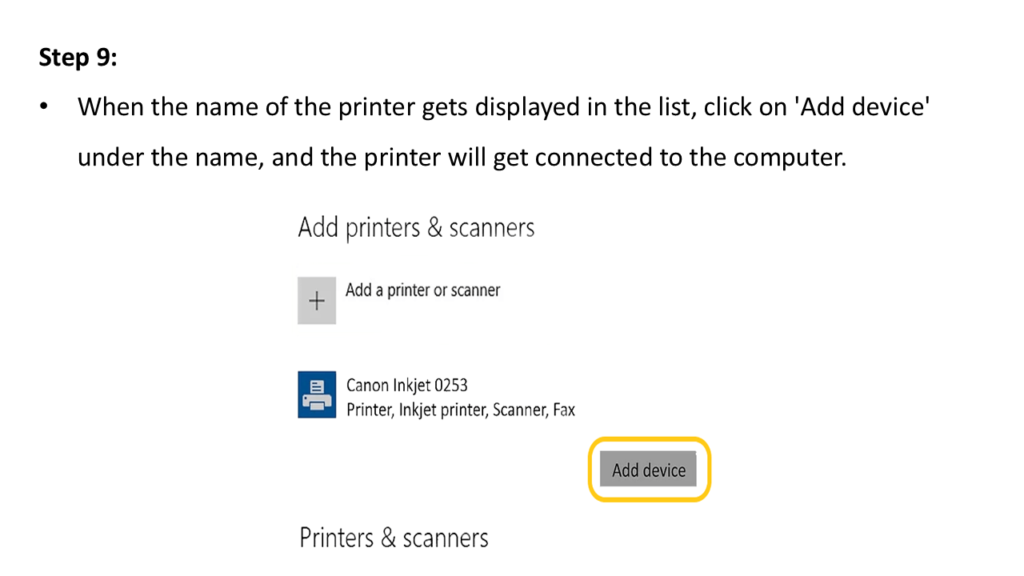
Connecting Shared Printer on a Network
•A shared printer is required when we want to print pages from more than one computer or device.
•For such a task, we use a shared printer by setting up sharing settings in the system for the computer.
There are following steps you need to follow to share a printer on a network:
•Step 1: Install the printer on the computer you want to share by making a wireless connection or wired connection (as we have discussed above).
•Step 2: Open ‘Settings’ on Windows either by searching on the search bar or pressing the Windows icon and selecting ‘Settings’ option from it.
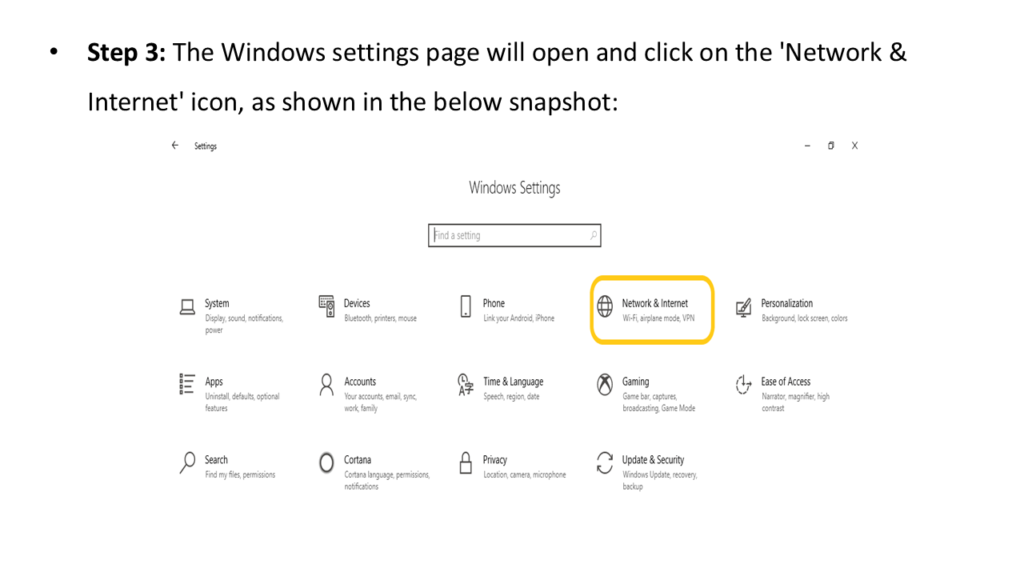
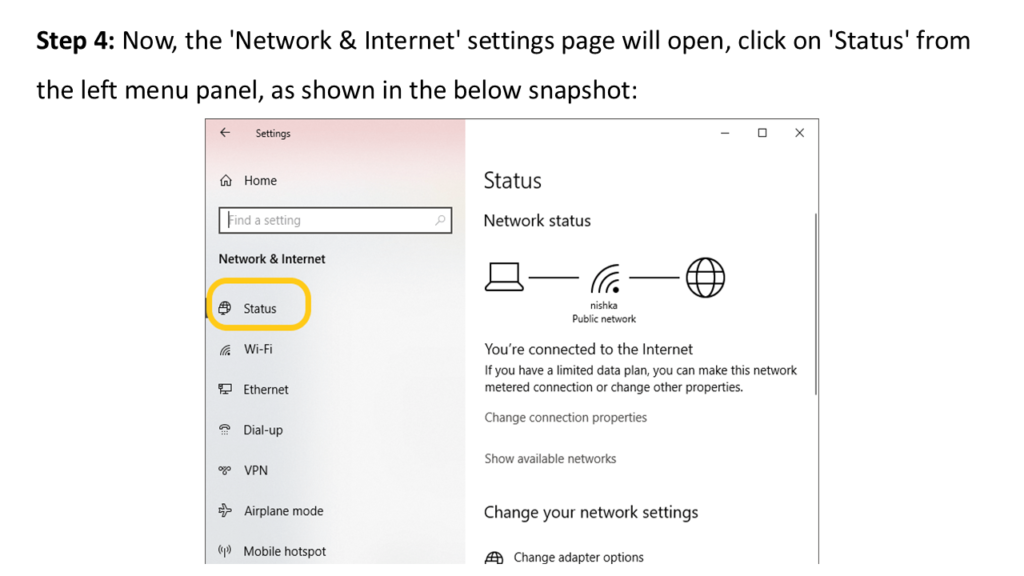

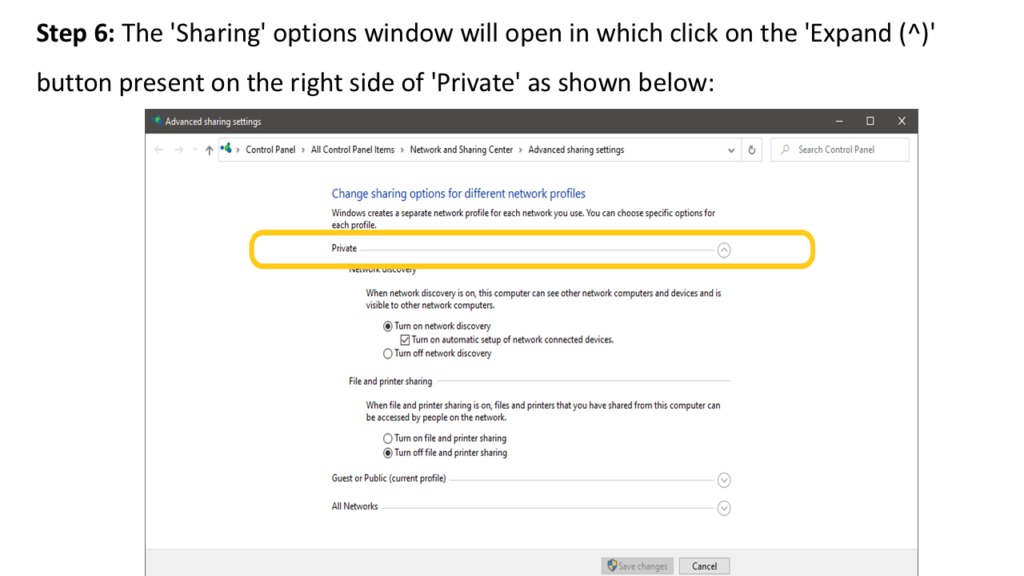
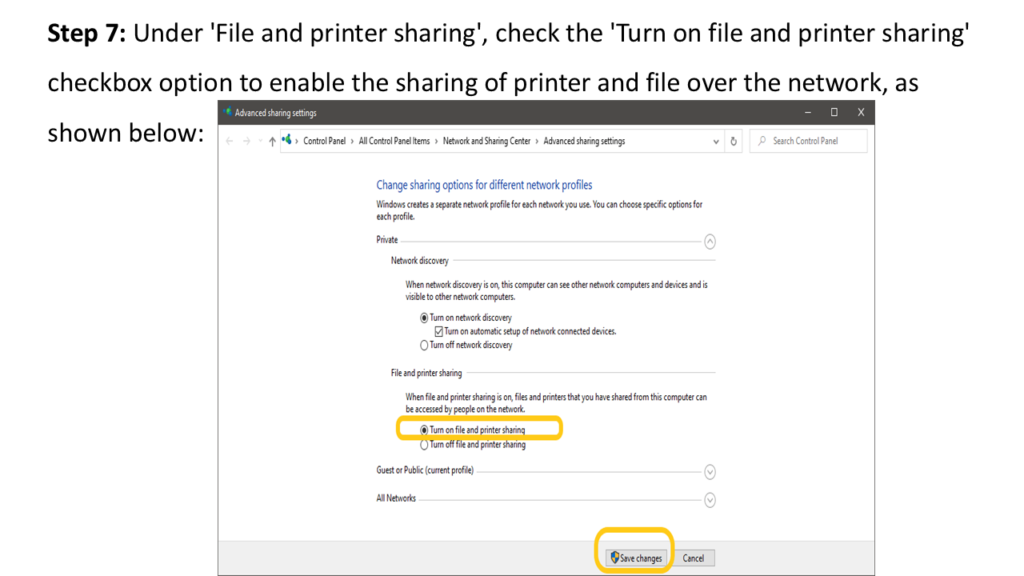
Step 8:
•Now, connect to the shared printer by clicking on ‘Add device’ under the shareable printer name.
•Note: Make sure that the computer that is sharing the printer has enabled the connection or not.
•So, these are the possible methods through which one can connect a printer to a computer system.
•WPS connections to the wireless network may be supported by some printers.

•In the setup menu, select the preferred connectivity option, then follow the following steps for that connectivity choice.
Connect using Wi-Fi or network setup wizard
•The printer’s LCD panel displays the accessible Wi-Fi networks in the area.
•To connect to your wireless router, choose your Wi-Fi network name or SSI.
•On the LCD screen, you should see a request to input the password in order to access your Wi-Fi network.
•Select OK or Next after entering the password.
•Then, the printer connects to your wireless network.
•Usually, you will see a message that indicates your printer is now connected.
Connect using WPS
•You can try the Push Button Setup or a similarly named option if you get two WPS options, as seen in the image above.
•On the LCD screen of most printers, you will see a notification informing you to begin the WPS connection process on your router.
•You must first go to your router and press the WPS button to begin the process.
•Return to the printer’s LCD interface and then choose OK or Next in order to check for the router’s WPS signal.
•The printer connects to the Wi-Fi network if it can have the potential to detect the WPS signal transmitted by your router.
•Usually, you will see a message that indicates your printer is now connected.
Connect a network-capable wired printer to your network
•Follow the procedures below if your printer has a wired network connection port but does not have Wi-Fi.

•Before continuing, switch off your printer if it is turned on.
•Locate a wired network port on the printer, which may be found on the printer’s rear, as seen in the image.
•On the printer, one end of a Cat 5 network cable needs to connect with the wired network port.
•Connect the network cable’s opposite end to a network router’s accessible wired network port.
•Now, you are required to switch on the printer and need wait for it to complete its startup process and join to the network, which should take several minutes.
•Examine the printer’s LCD display to see if it has an IP address, indicating that it is connected to the network.