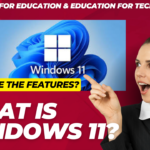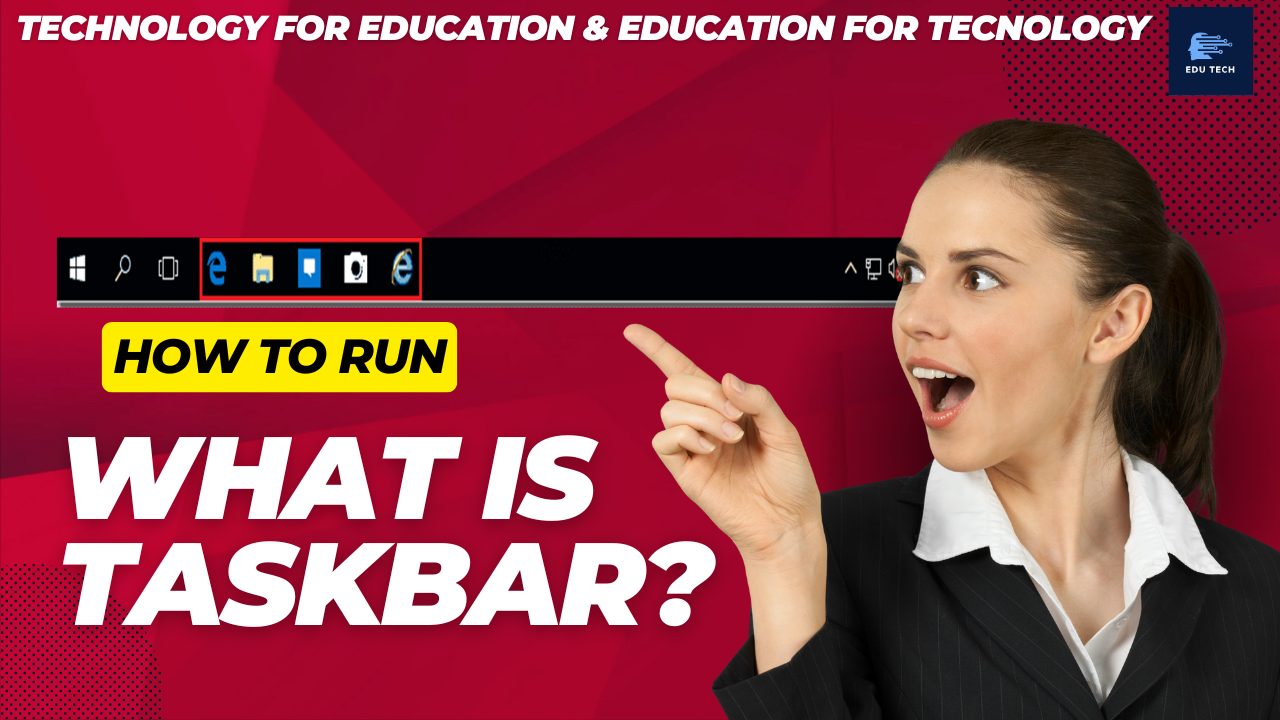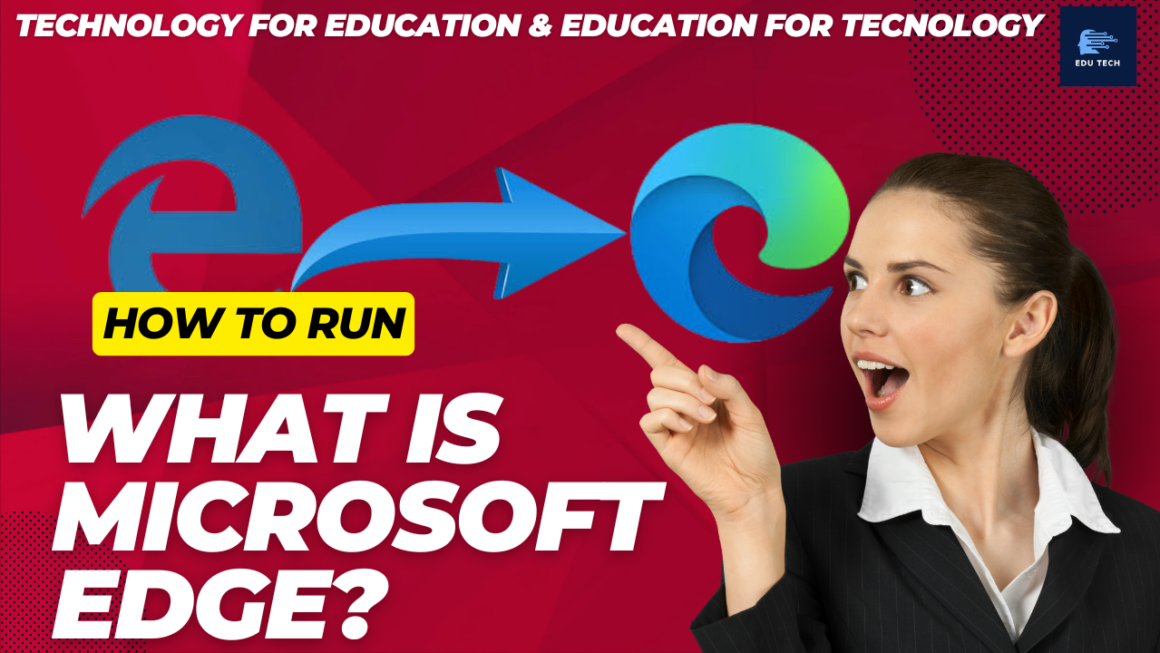•The Taskbar is a user interface component in the Microsoft Windows operating system that allows quick access to open apps, files, and system settings.
•It is typically located at the bottom of the screen and provides quick access to important features such as the Start menu, the system tray, and the task manager.
•To start applications, switch between open applications and access system settings, and users can use the Taskbar.
•Additionally, the Taskbar can be altered to fit the user’s requirements and preferences.
•For example, the size and placement of the icons can be changed, and new icons for commonly used programs can be added.
Evolution of Taskbar
•Since Windows 95, the Taskbar has been part of the Microsoft Windows operating system.
•In Windows 95, the Taskbar was initially only a thin bar with the Start, My Computer, and Inbox buttons visible.
•Microsoft has gradually expanded the Taskbar’s functionality and increased its customizability.
•The Taskbar displays the presently open windows in Windows 98, and users may move between open windows by clicking on the respective taskbar button.

•When Windows XP was released, the Taskbar underwent a significant redesign.
•The “Quick Launch” toolbar was added, allowing users to launch frequently used programs quickly by clicking on the corresponding icon.
•Additionally, “pinned” items were supported on the Taskbar, enabling users to store frequently used programs and folders nearby.

•The Taskbar received another important improvement in Windows 7, introducing the ability to group taskbar buttons for open windows of the same program, making working with numerous windows more manageable.

•Windows 10 introduced the virtual desktop functionality, which allows users to create numerous desktops and navigate between them.
•Additionally, the Taskbar could be personalized in color, transparency, and other features.

The Taskbar in Windows 11 is redesigned to center the Start, Search, and Widget icons and the pinned program icons.

•With the addition of new features and functionalities, the Taskbar is currently evolving and giving users a more simplified and effective way to access and control their applications, files, and system operations.
Components of Taskbar
•The Windows taskbar has four main components: the Start button, Quick Launch, Running Programs, and the Notification Area.
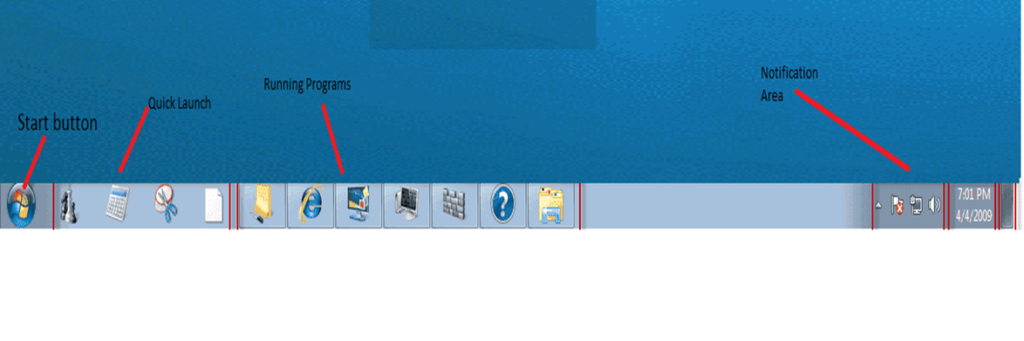
Start Button:
•The Start button is marked with the phrase “Start” and the Windows logo and is situated in the bottom-left corner of the Taskbar.
•The Start menu, which offers access to frequently used programs and system features, including the control panel, the power choices, and the search bar, is opened when clicked.
Quick Launch:
•The taskbar’s Quick Launch feature helps users to start programs with only one click.
•Shortcuts to frequently used programs and applications can be found in the Quick Launch section, which is to the right of the Start button.
•Internet Explorer and Windows Explorer are shortcuts by default in the Quick Launch section of Windows.
•However, users can adjust the Quick Launch area to suit their needs by adding or removing shortcuts as necessary.
Running Programs:
•To the right of the Quick Launch section is a section titled “Running Programs.”
•It has buttons for open programs, highlighting the active program’s button. Windows automatically groups windows from the same application.
•The user can click the button to switch between the application’s open windows.
Notification Area:
•The System Tray, sometimes referred to as the Notification Area, is situated in the Taskbar’s lower-right corner.
•It includes icons for many running programs and system features, like the network connection, battery level, volume control, and other tiny apps.
•The clock, calendar, antivirus software, and other currently operating apps all have icons there that they have chosen to place.
•By selecting “Customize notification icons” from the context menu when the user right-clicks on the Taskbar, they can alter the icons’ visibility in the Notification Area.
•Note: In addition to these four main components, the Taskbar has additional helpful features, such as the ability to pin frequently used programs to the Taskbar for quick and easy access and Jump Lists, which let users access recently used files or frequently used actions within an application from the Taskbar without having to open the application first.
,
Taskbar Position
•Although the Taskbar is often located at the bottom of the screen, it can also be moved to the left, right, or top of the desktop.
•You may do this by selecting “Taskbar Settings” from the context menu when you right-click on an empty taskbar space.
•The user can then choose the Taskbar’s desired position using the drop-down menu that says “Taskbar location on the screen.”
•Additionally, if the Taskbar is not locked, it can be relocated by clicking, holding on, and dragging it to the desired spot.
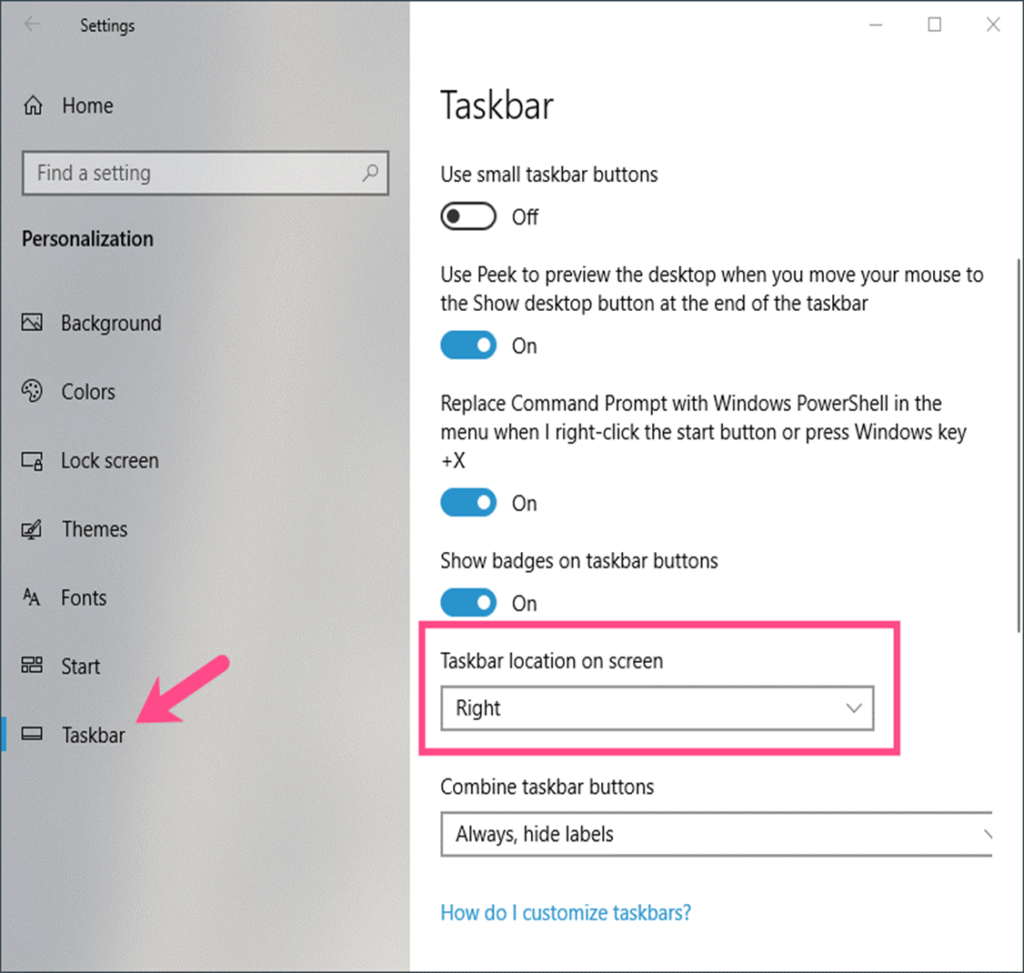
Taskbar Lock
•To prevent the Taskbar from being inadvertently moved, it can be locked in place.
•The user can right-click on a space in the Taskbar, choose “Taskbar settings,” and turn “Lock the taskbar” on to secure the Taskbar in place.
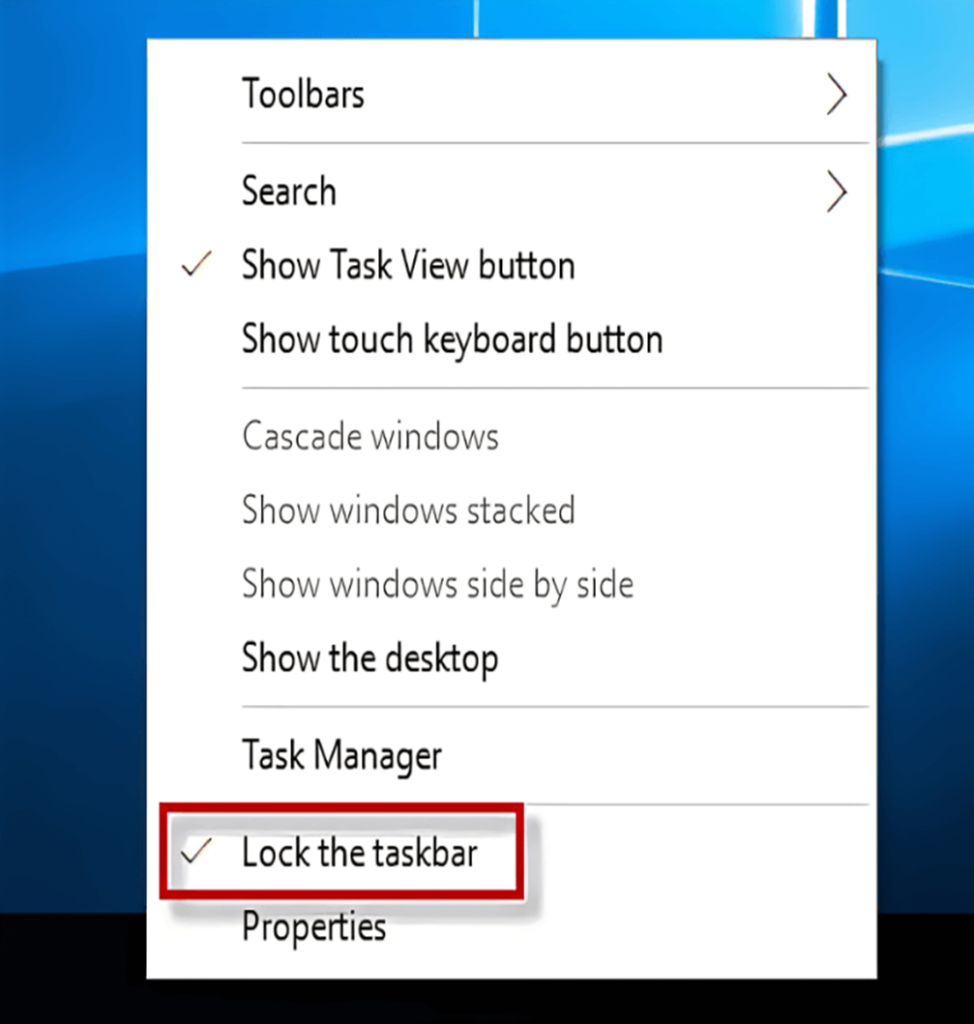
Auto-hide the Taskbar
•If the user advances the cursor to the Taskbar’s location on the screen’s edge, the Taskbar will automatically display.
•Depending on the device being used, the user can turn on auto-hide by right-clicking on a space on the Taskbar, choosing “Taskbar settings,” and turning on either “Automatically hide the taskbar in desktop mode” or “Automatically hide the taskbar in tablet mode.”
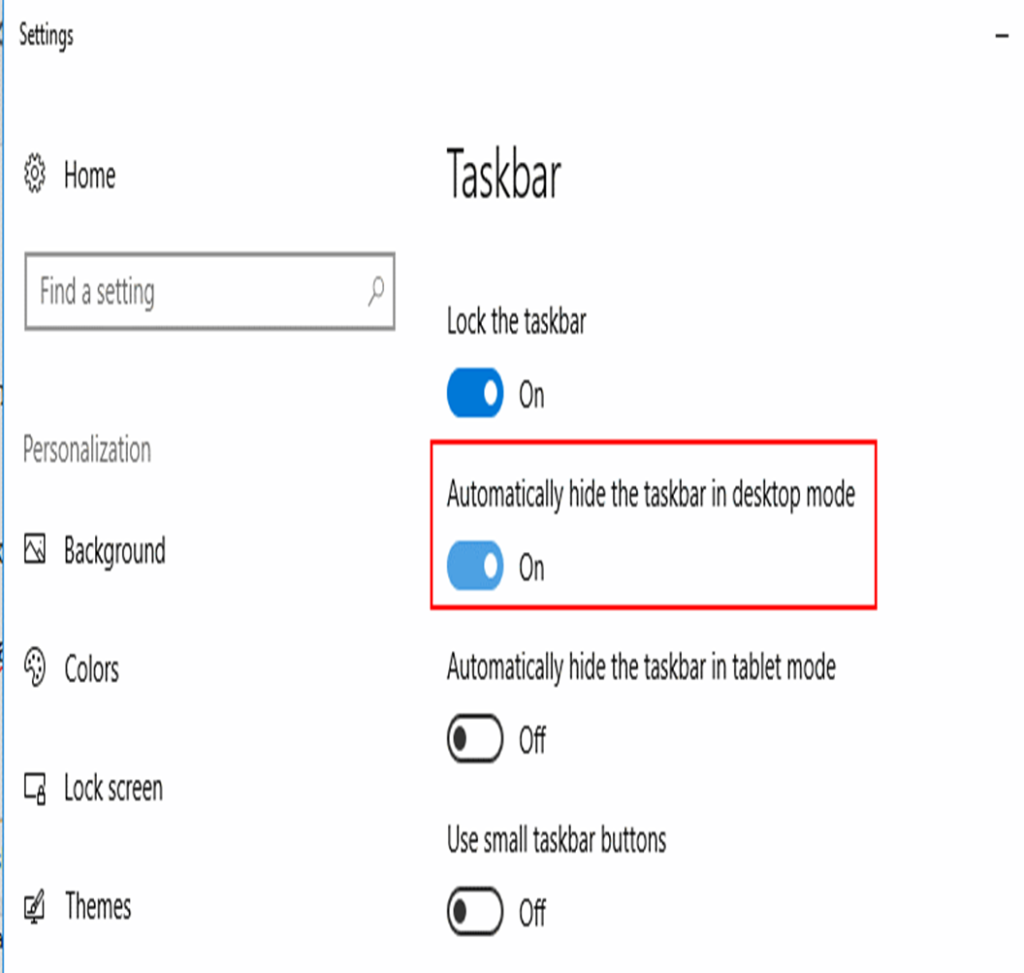
Taskbar on top of other windows
•Even when other windows are open and in use, the Taskbar can be kept on top of them so that it is always visible.
•Depending on the version of Windows being used, the user can right-click on an empty area of the Taskbar, choose “Taskbar settings,” and turn on either “Use small taskbar buttons” or “Always on top” to maintain the Taskbar above other windows.
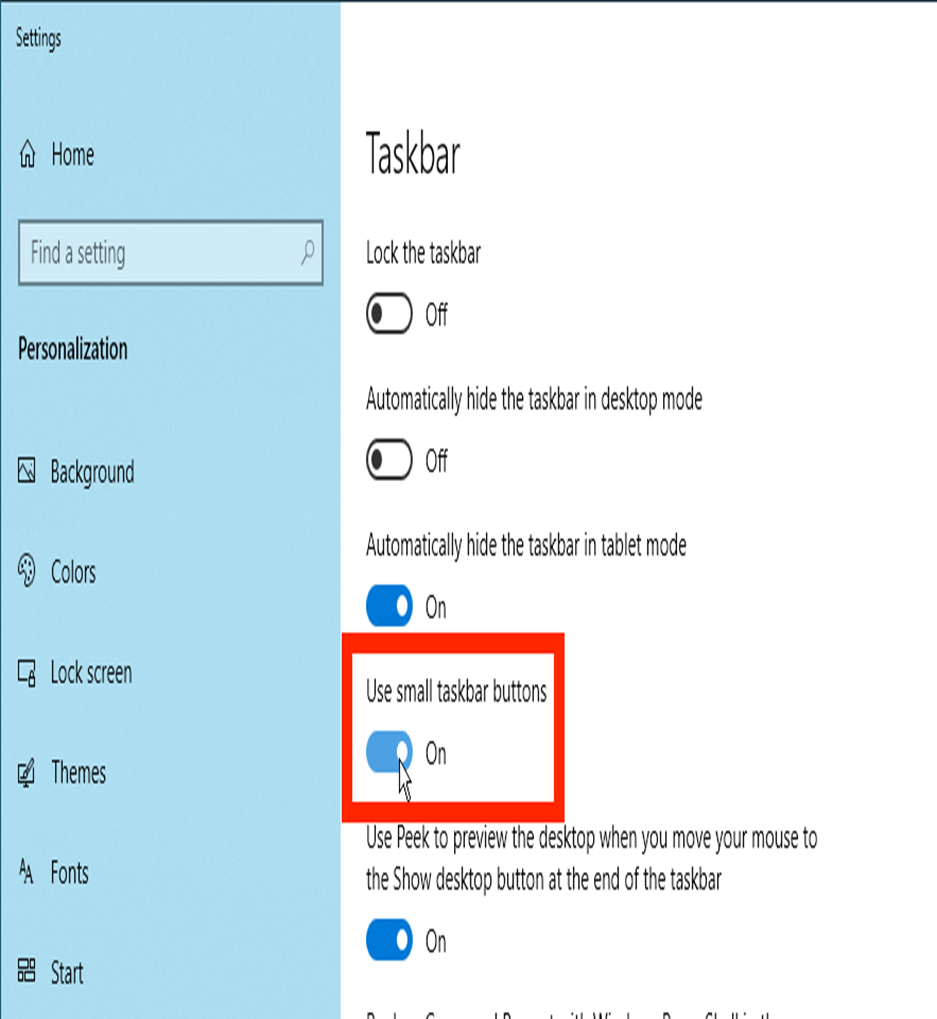
•Hence the Taskbar is a flexible and adaptable part of the Windows operating system that may be customized in various ways to the needs and preferences of the user in terms of position, visibility, and functionality.