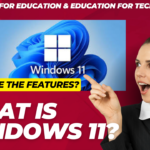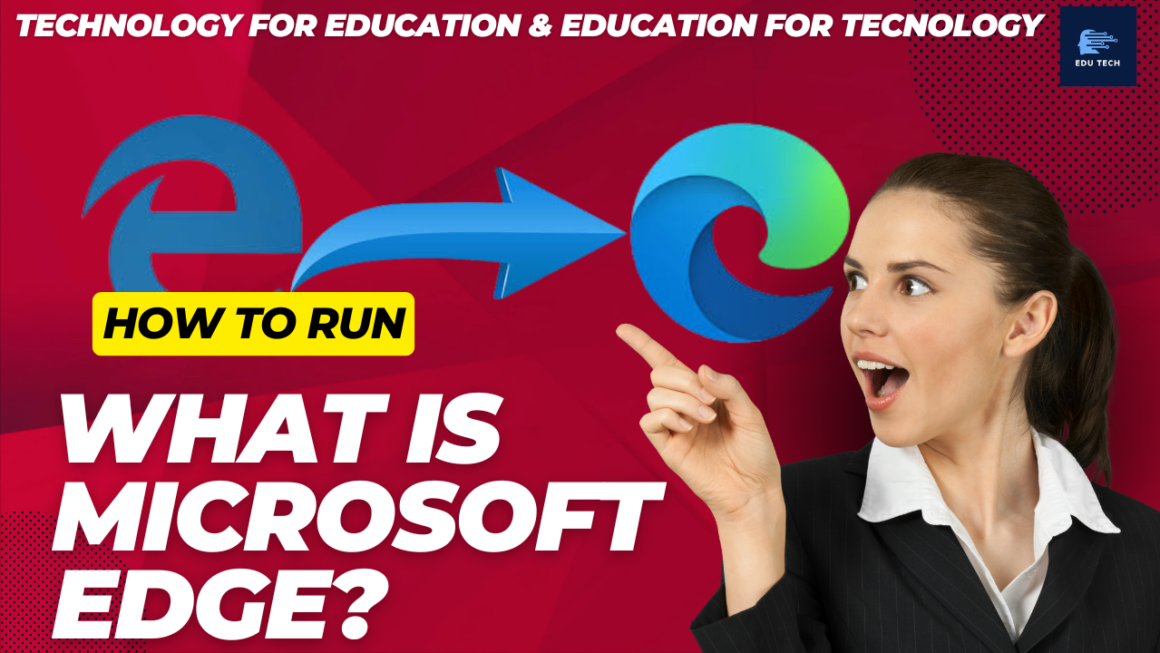1• We can Reset or Restoring the system and make the things back to its original look. Resetting a computer system means to eliminate the issues that are making the system slow and poor. Although we have to careful and backup the things we have done in-between otherwise reset method erases all the changes we made to the system until now.
•How to reset: To reset the system, open Windows Settings>Update & Security>Recovery in Windows 10, as shown below and When we reset the system, we get two options, i.e., to restore and save all the files or folders or restore without saving the files and folders. Choose the appropriate option and continue to the system restore.

2• You can check the updates through Start > Settings > Update & Security > Windows Update > Check for Updates.
•Go to the Control Panel of the system. Click the System and Security option and then Windows Update option. The system will show the required updates (if any) and install them.

3• If we run many apps or programs in the system, it slows down the system’s speed. More number of programs open means that more RAM will be occupied. So, close those programs or apps which are not required will help improve the system speed.
•Ctrl+Alt+Delete à Task Manager

4• Remove temporary files from the system



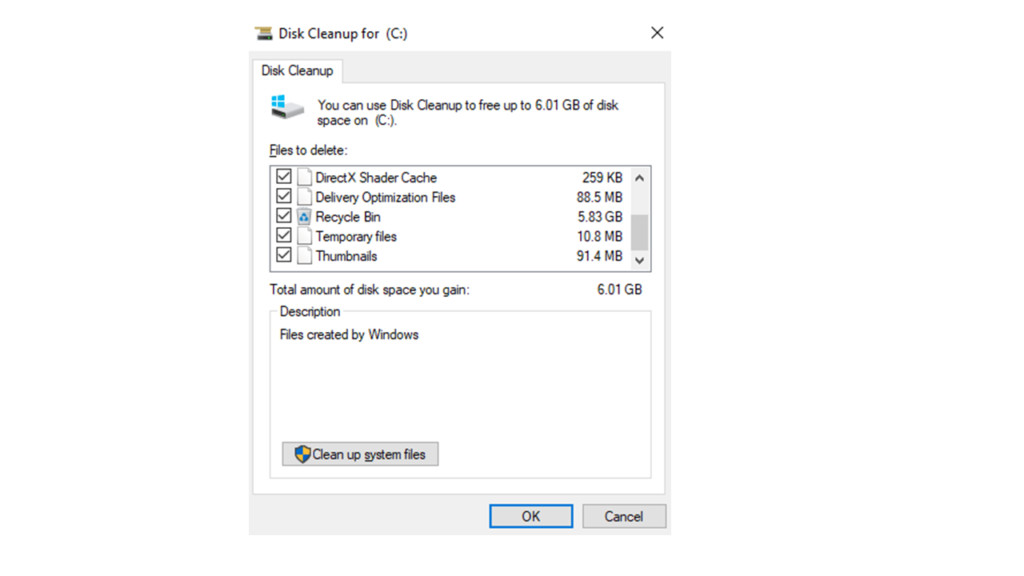
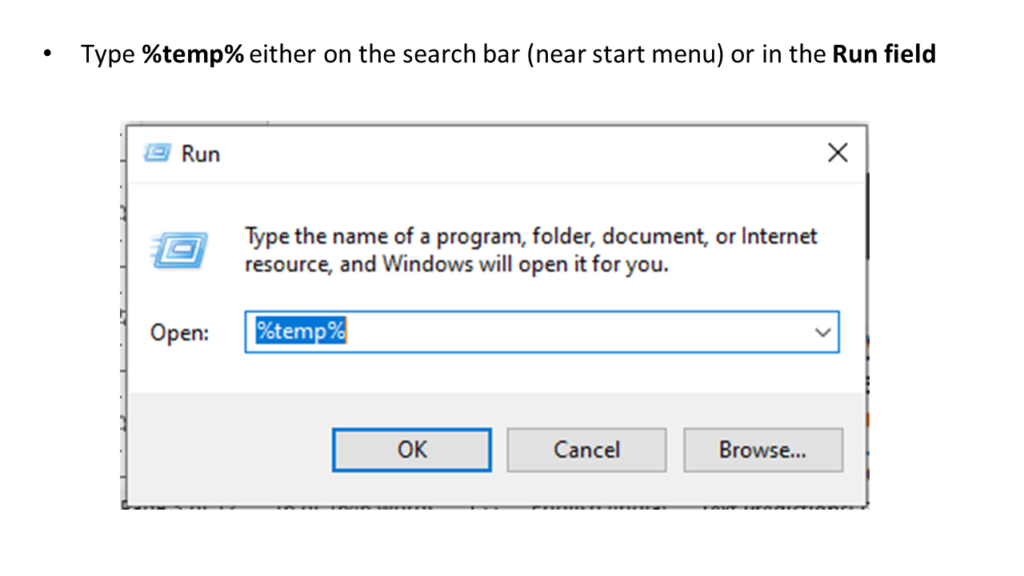
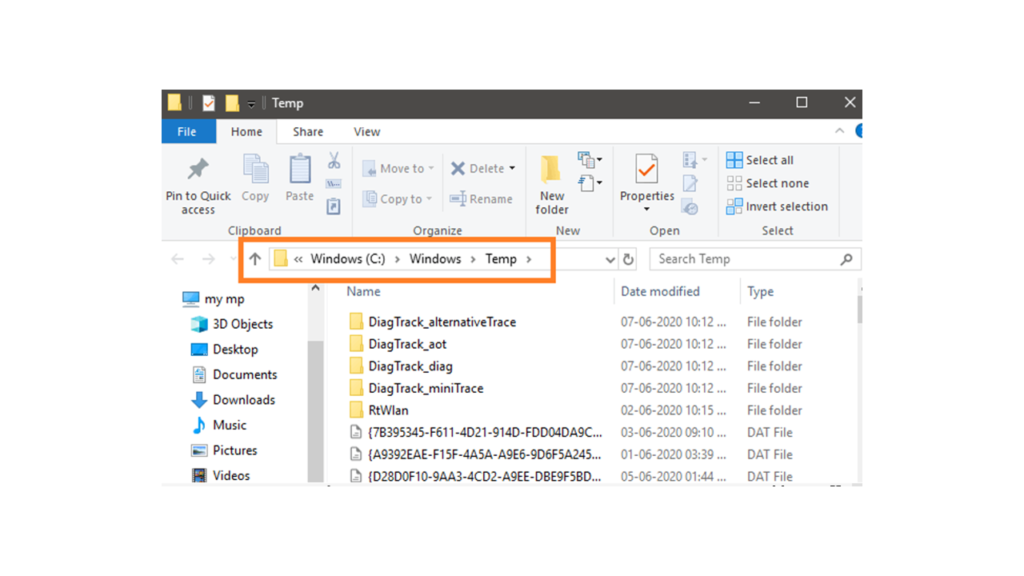
5• Disable the unwanted startup programs à Start button>Settings>Apps>Startup
•The startup programs start running in the background automatically our computer system starts.
•We need to find out those programs which are not required and disable such programs.
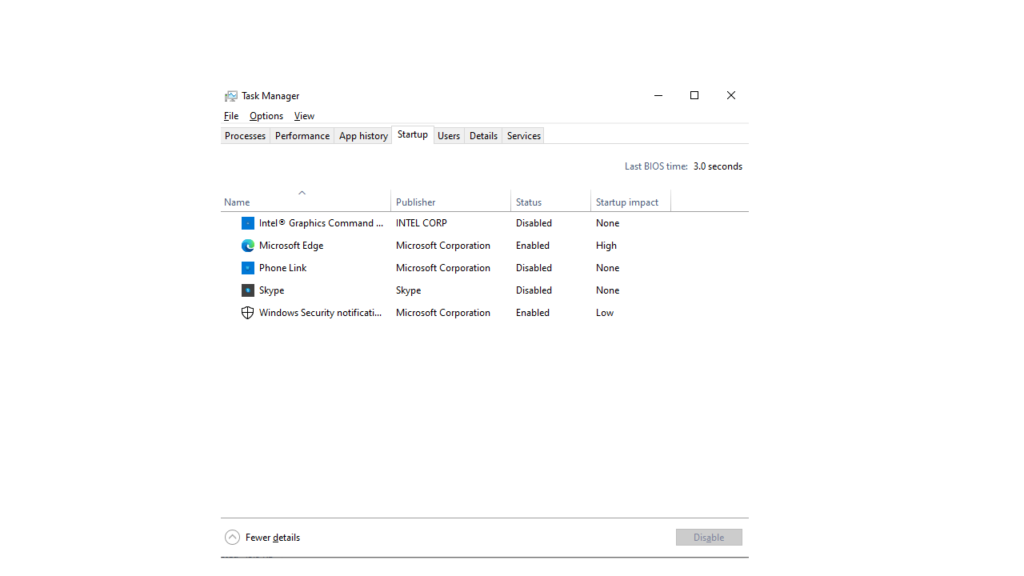
6• De-fragmentation is the process of arranging the unorganized bits of data into sequential and accessible blocks on the hard drive.
•So that we can filters out the unused free space in the hard drive and speed up the system.
•Mostly the causes of the fragmented hard drive are large files such as videos, heavy software, or games.
•In Windows 10, 8, or 7, the de-fragmentation option is scheduled automatically, i.e., once per week.
•But, there is a manual option of de-fragmentation also available.

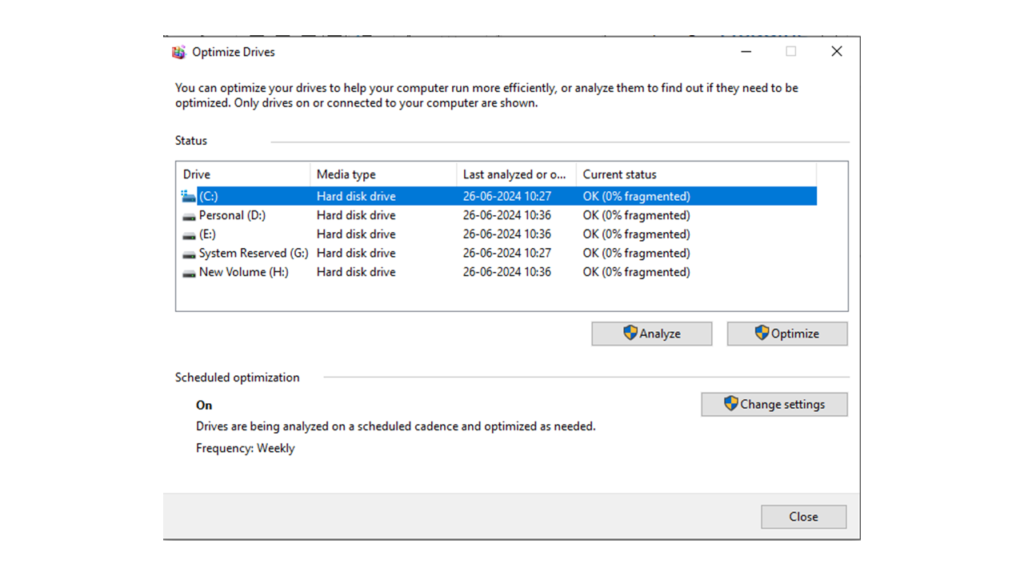

7• Make a weekly/monthly check-up of your system and scan for such malicious programs.
•Use anti-malware or antivirus software as precaution.
•These antivirus and anti-malware are used for the prevention and scan of the viruses (if any).
•And Windows Defender can be used for the virus or malware scans.
•Windows Defender Security Center> Virus & Threats

8• It may happen that when the system is not connected with the internet, it works smoothly and efficiently.
•But, as it gets connected to the internet, the speed slows down, and performance degrades.
•The reason behind it is the plug-ins, add-ons, notifications, or extensions. Disable such plug-ins if not required.
•Animations and other visual effects also impact the speed.
•Ultimately it affects the speed of the RAM of the system.
•So we have to adjust the performance and visual effects for the best performance option.
•Control Panel>System>Advanced System Settings and then in the Performance section, click on Settings
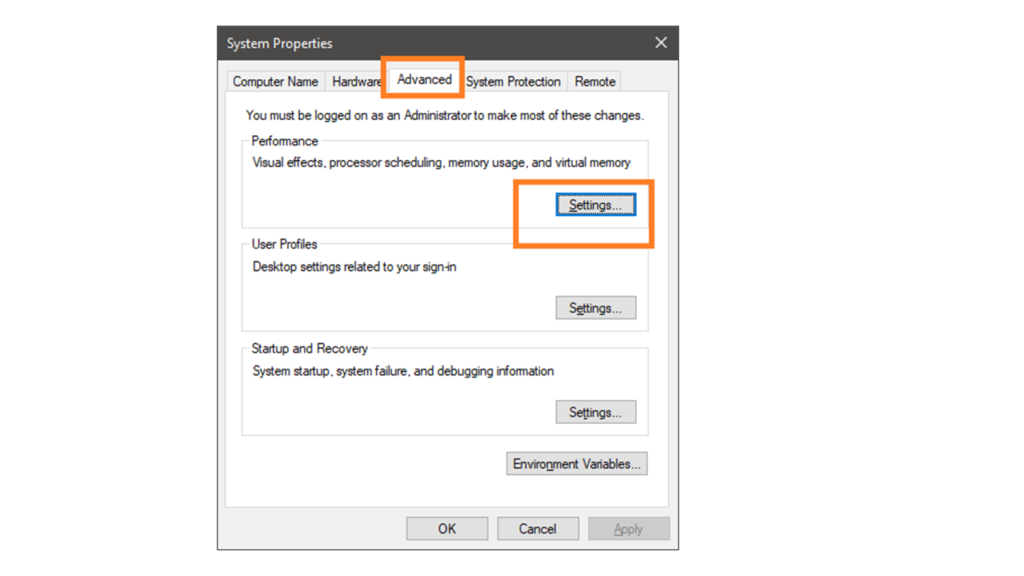

9• If and only if by trying all the above options but still not solved to speed up the system then try for the re-installation of Windows.
•It will reset all the drivers and settings to a new version.
•But before re-installation back up the important files , otherwise it will not save.
AGAIN NOT SOLVED
CHECK for the hardware issues (if any)
There may be chances that any hardware component may be failed such as hard drive failure, CPU, motherboard, UPS, CPU Fan etc., or any other devices.