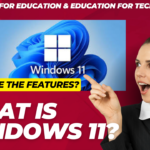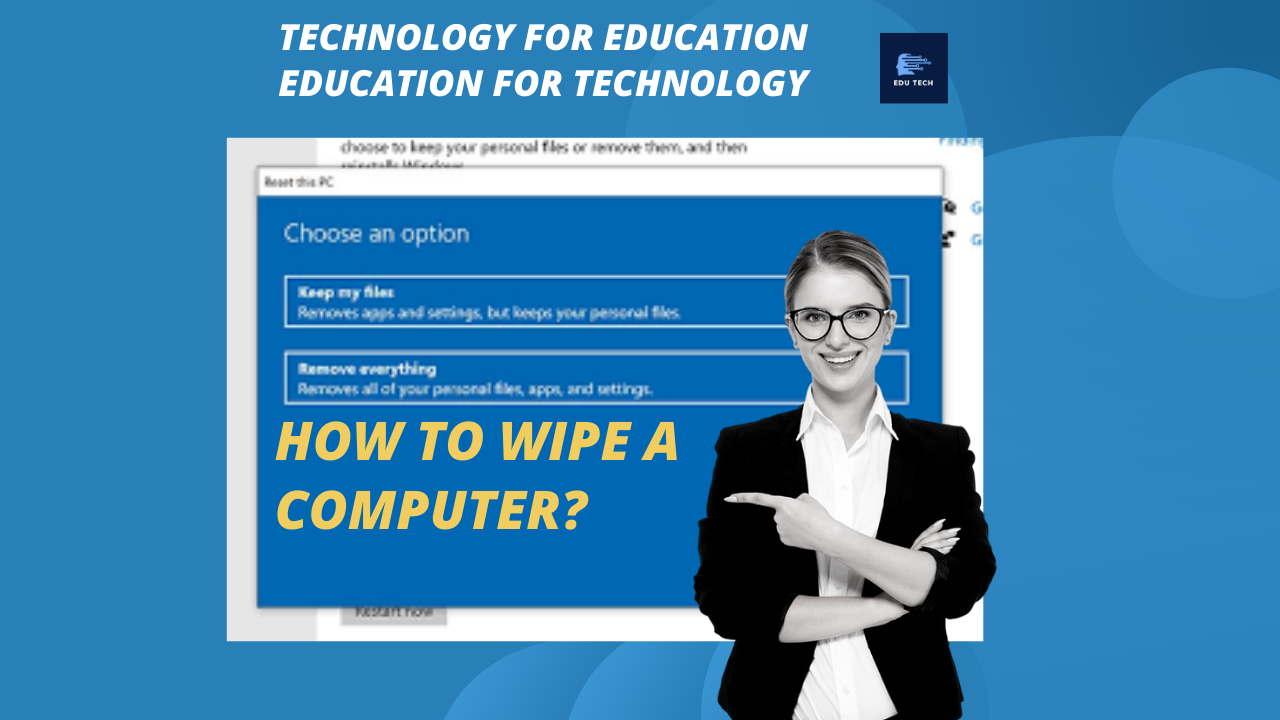•Wiping a system that to erase the made system settings and resetting it to its default settings.
•When we reset a system, it removes all the files and applications that we included in the system and keeps all those apps and files that came with the system.
•It will move the system back to its new stage.
•Or we can say, wiping a computer means to clean the dust of a computer.
•For it, use a soft dry cloth and clean out the dirt from the screen, keyboard, and other devices.
Reason to wipe a Computer System
•It removes all the unnecessary and unwanted files from the system.
•It frees up the memory space, increasing the system’s speed and enabling the system to work smoothly and quickly.
•It erases all the malicious programs or software from the system.
•It resolves the issues of anything comes after we install the updates in the system.
•Wiping is also important when we want to sell it.
Wiping Windows 10 Computer System
•Note: It is an advice to backup your files and folders that you want to keep back to the system. You can back up to your drive.
Step 1: Open the ‘Settings’ on the system from search bar or go to Start> Settings.

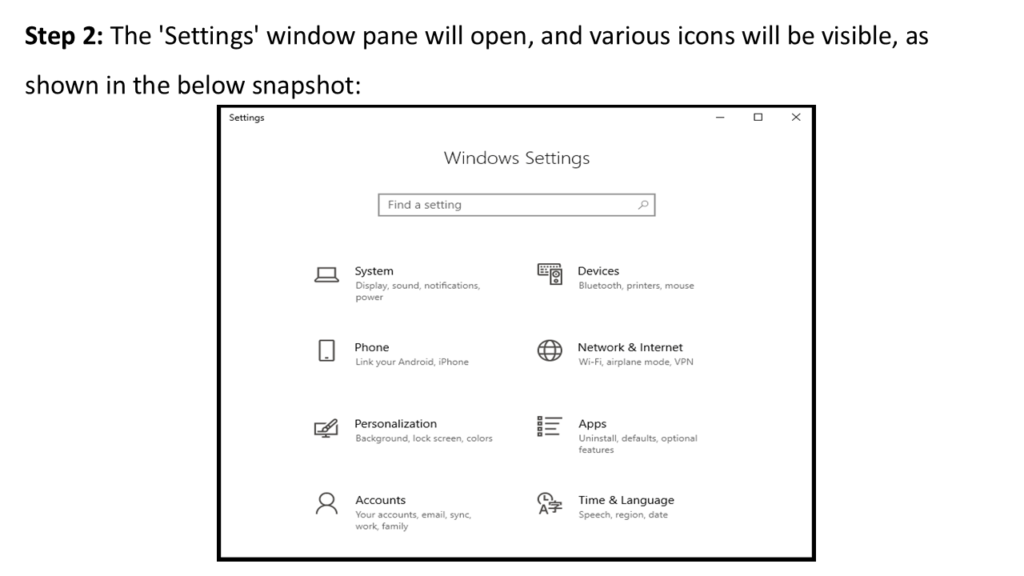
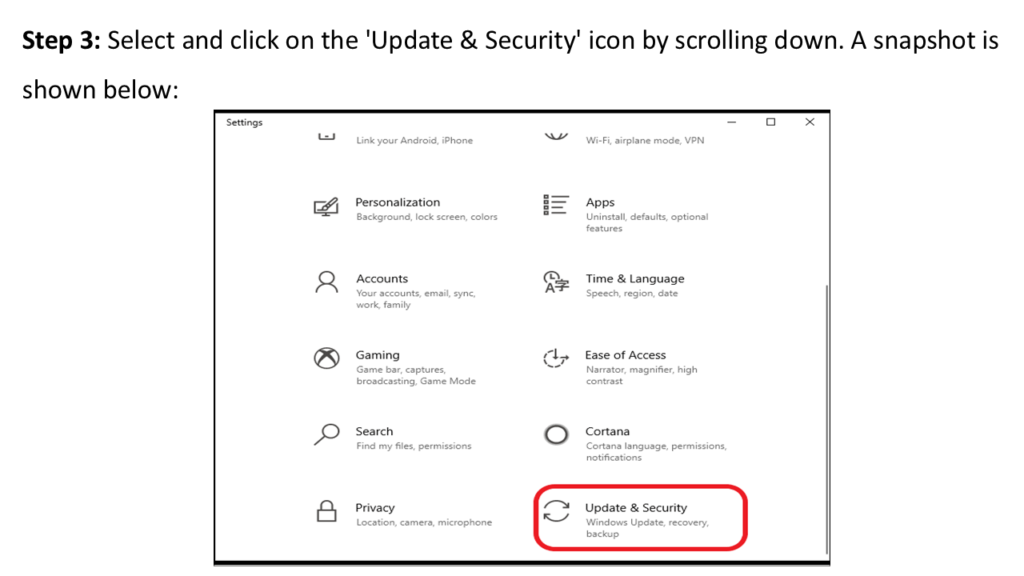

•Step 5: The ‘Recovery’ window will be opened. Under it, Windows 10 provides four options which are:
•Reset this PC: It is the best approach to begin with a fresh system. It will wipe your system to its default changes.
•Go back to the previous version of Windows 10: It will move the current version of Windows to its previous version.
•Advanced Start up: It means to connect your system with an external device like USB or disc, change the Start up settings, and restore the system to its previous version.
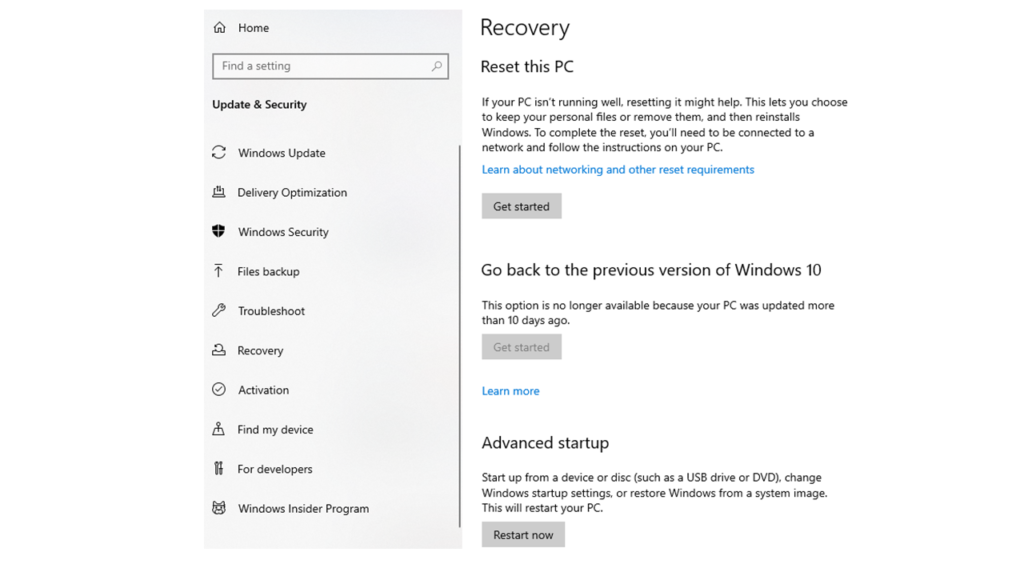
Step 6: Click on ‘Get Started’ under ‘Reset this PC’ option,
Step 7:
•A blue window of ‘Reset this PC’ will open with two options.
•Either to Keep my files (it will restore only your personal files), or Remove everything (it will remove your personal files as well as apps and settings you made).
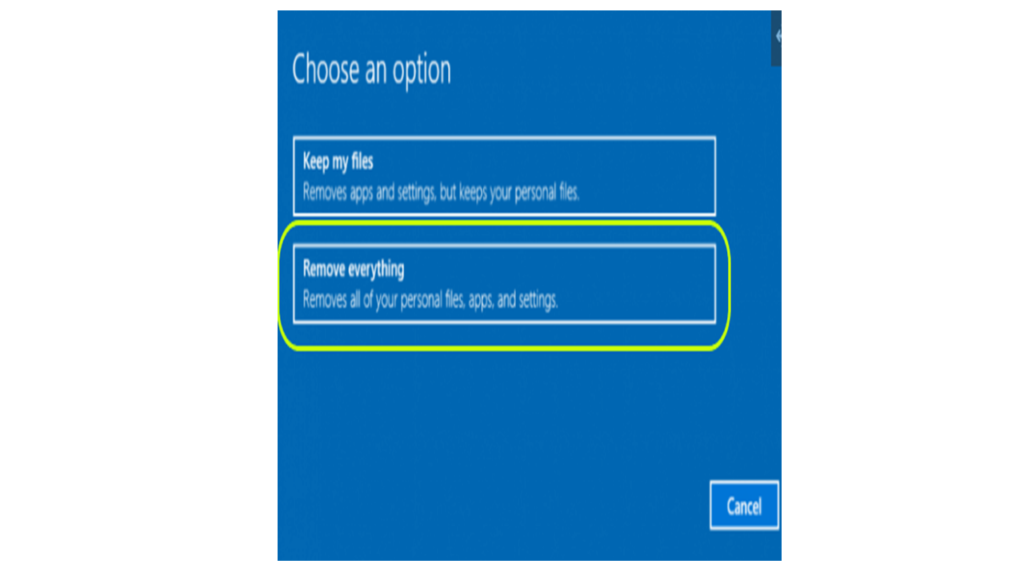
Step 8:
•Select ‘Remove everything,’ and after that, a new window will again open. It will ask ‘Do you want to clean the drives, too’ with two options.
•Either to ‘Just remove my files’ (it will remove all the files and settings, but it will not remove Windows) or ‘Remove files and clean the drive’ (it is secure, time-consuming, and will remove the Operating system, i.e., Windows).
•Select ‘Just remove my files’ option. Otherwise, choosing the alternate option will remove Windows from the computer, and you again need to reinstall it to the system.
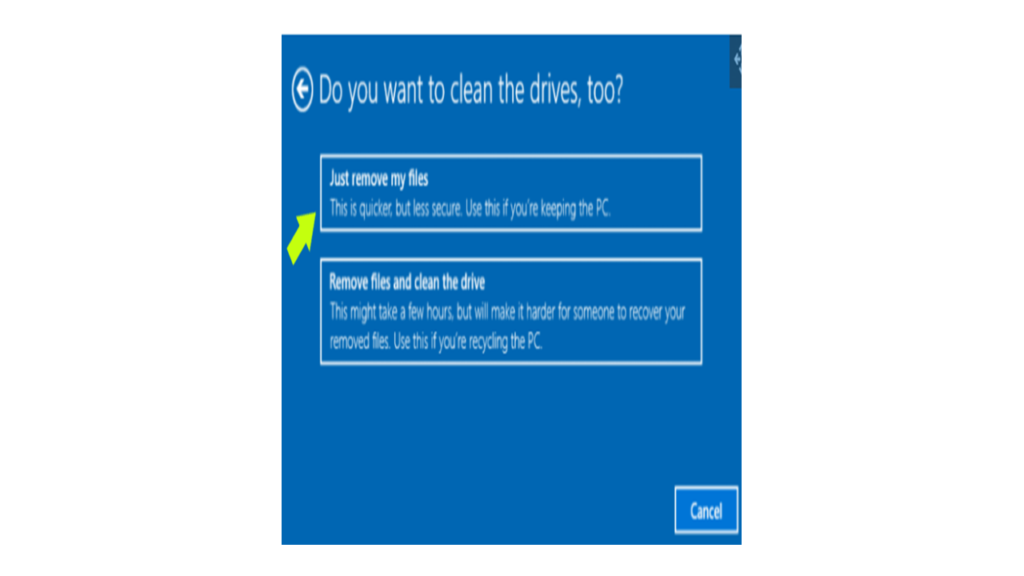
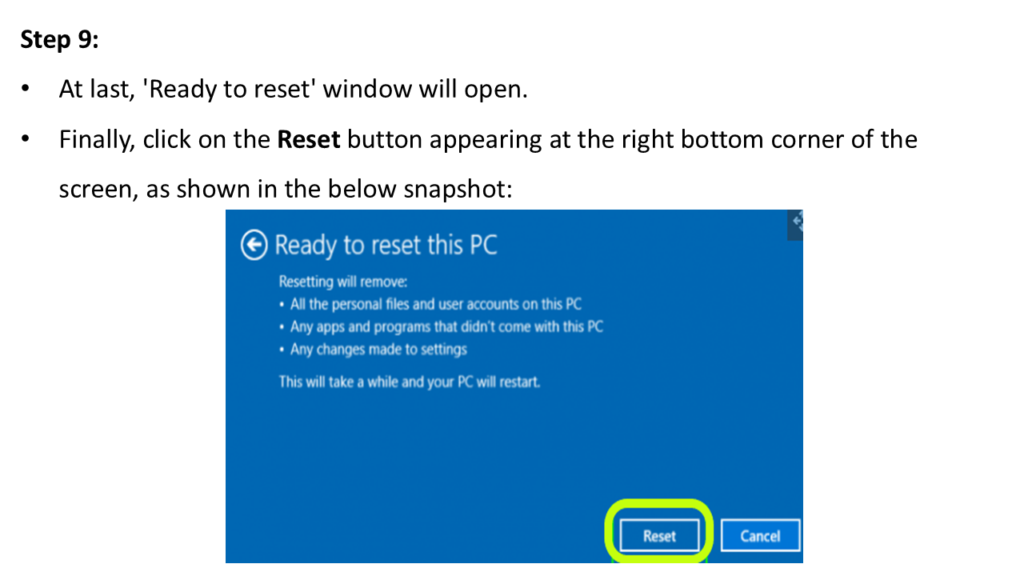
Step 10:
•It will take some time, and finally, your system will get reset.
•After that, all the data and personal files will be wiped out of the system.
•It will look like the one you newly bought it.
Note: It is harder to recover the data once the system is reset.