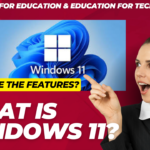Select a Connection method and prepare for software Installation
USB Connection directly between the printer and the Computer
Use an A- to-B type USB cable
Windows
- For windows 7 or lower, do not connect the USB cable before installing the software. The installation process prompts to connect the cable the cable at appropriate time. If the cables is already connected, restart the printer when installation prompts to connect the cable.
- Continue to “5. Locate or download the software installation files”.
Note: During software installation, select the option to Directly connect this computer using a USB cable.
Mac :
- For Mac, connect the USB Cable between the computer and the printer before installing the software.
- Continue to “5. Locate or download the software installation files”.
Wired (Ethernet) network connect (optional)
Use a standard network cable.
- Connect the network cable to the printer and to the network. Wait a few minutes for the printer to acquire a network address.
- Continue to “5. Locate or download the software installation files”.
Note: During software installation, select the option to connect through a network.
Wireless network connection–(nw, rnw, and few models only)
Fw models
- To connect the printer to a wireless (Wi-Fi) network, on the printer control panel, touch the Wireless button.
- Touch Wireless Menu, and then touch Wireless Setup Wizard. Select the network name from the SSID list, or enter the network name if it is not listed.
- Use the keyboard to enter the passphrase, and then touch the OK button.
- Wait while the printer establishes a network connection.
- On the printer control panel, touch the Network button. If an IP address is listed, the network, connection has been established. If not, wait a few more minutes and try again. Note the IP address for use during software installation. Example IP address : 192.168.0.1
- To print from a computer, continue with “5. Locate or download the software installation files”. To print from a phone or tablet only, continue with “7. Mobile and wireless printing (optional)”.
nw and rnw models
- To connect the printer to a wireless (Wi-Fi) network, make sure that the printer, access point, and computer are turned on and that the computer is connected to the wireless network.
- A USB cable will be required.
- Disconnect any USB or Ethernet cable that is connected to the printer.
- To print from a computer, continue with “5. Locate or download the software installation files”. To print from a phone or table only, continue with “7. Mobile and wireless printing (optional)”.
NOTE: During software installation, select the option to Help me set up a first-time wireless connection.
Find printer IP address (optional)
- Press the Setup button.
- Open Reports, then open Config Report, and press OK.
- Find the printer IP address in the Network Information section.
NOTE: For more information, see the User Guide.
5. Locate or download the software installation files
Method 1: Download from HP Easy Start (Windows
and OS X)
- Go to 123.hp.com/laserjet, and click Download.
- Follow the onscreen instructions and prompts to save the file to the computer.
- Launch the software file from the folder where the file was saved, and continue with “6. Install the software”.
Method 2: Download from Printer support Web site (Windows and OS X)
www.hp.com/support/liMFPM126series
www.hp.com/support/liMFPM127series, or
www.hp.com/support/liMFPM128series
- Select software and drivers.
- Download the software for your printer more and operating system.
- Launch the installation file by clicking on the.exe or.zip file as necessary, and continue with “6.Install the software”.
Method 3: Download from Printer CDN (Windows Only)
- Insert the printer CD into the computer.
- Continue with “6. Install the software”.
6. Install the Software
Windows full solution
- Inserted the printer CD into the computer, or launch the software installation file download from the Web.
- The software installer detects the language of the operating system, and then it displays the main menu of the installation program in the same language. When installing from the CD, if the installer program does not start after 30 seconds, browse the CD drive on the computer and launch the file named SETUP.EXE.
- Follow the on-screen instructions to install the software.
- When prompted to select a connection type, select the appropriate option for the type of connection :
- Directly connect this computer using a USB cable
- Connect through a network
- Help set up a first-time wireless connection
NOTE: When connecting through a network, the easiest way to detect the printer is to select Automatically find my product on the network.
OS X full solution
- Launch the software installation. dmg file that you downloaded from the Web.
- The software installer detects the language of the operating system, and then it displays the main menu of the installation program in the same language.
- After the software License Agreement screen, select the installation type.
- Follow the on-screen instructions to install the software.
- At the end of the software installation process, use the HP Utility Setup Assistant to configure printer options.
OS X basic installation
To install basic print and fax drivers without running the HP full solution software from CD or hp.com download, follow these steps:
- Connect the printer to the computer or network.
- From System Preference, click Printers and Scanners, then the plus button on the bottom left, and select M125, M126, M127, or M128 using the drive named either Air Print or Secure Air print.
Mobile & Wireless Printing (optional)
7.1 Connect the device to the wireless network
In print from a phone or tablet, connect the device to the same wireless network as the printer.
Apple i0S devices (Airprint)
Open the item to print, and select the Action icon. Select Print, select the printer, and then select Print.
Newer Android devices (4.4 or newer)
Open the item to print, and select the Menu button, Select Print, select the printer, and select Print.
Some devices require downloading the HP Print Service plugin app from the Google Play store.
Older Android Devices (4.3 or older)
Download the HP ePrint app from the Google Play store.
Windows Phone
Download the HP AiO Remote app from the Windows Store.
7.2 HP Wireless Direct (nw, rnw, and fw wireless models only)
HP wireless Direct enables close-proximity printing from a wireless mobile device directly to an HP Wireless Direct-enabled printer without requiring a connection to a network or the internet.
Enable HP Wireless Direct
To set up HP Wireless Direct from the control panel, complete the following steps:
LCD Control panel
- At the printer control panel, press the Setup button to open the following menus:
- Network Setup
- Wireless Menu
- Wireless Direct
- Select the On option, and then press the OK button. The printer saves the setting and then returns the control panel to the Wireless Direct Settings menu.
Touchscreen control panel
- From the Home screen on the printer control panel, touch the Wireless button, and open the following menus:
- Wireless Menu
- Wireless Direct Settings
- On/Off
- Touch the On menu item. The Printer saves the setting and then returns the control panel to the Wireless Direct Settings menu.
- For more information or wireless printing and wireless setup, go to www.hp.com/go/wirelessprinting.
- Discover the Printer
- From the mobile device, turn on the Wi-Fi, and search for wireless networks.
- Select the printer, which will show up as ‘HP-Print-model-name’ as shown on the printer control panel. Example printer name : HP-Print-29-AJ OJP 8620.
8. Setup HP e-Print via email (optional)
Use HP e-Print via email to print documents by sending them as an email attachment to the printer’s email address from any email enabled device, even from devices that are not on the same network.
To use HP e-Print via email, the printer must meet these requirements:
- The printer must be connected to a wired or wireless network and have internet access.
- HP Web Services must be enabled on the printer, and the printer must be registered with HP Connected.
Enable HP Web Services
LCD control panel
- Once the printer is connected to a network, enter the printer’s network IP address into a Web browser. Use one of the following options to find the printer HP.
- Go to “Find printer IP address,” in this Getting started Guide.
- Refer to the User Guide.
- On the Web page that appears, click the HP Web Services tab.
- Review and accept the terms of use, and then click the Enable button.
Touchscreen control panel
- From the Home screen on the printer control panel, touch the Web Services button.
- Touch the Enable Web Services button. The printer enables Web Services, and then prints an information page. The information page contains a printer code necessary to register the HP printer at HP connected.
- Go to www.hpconnected.com to create an HP e-Print account and complete the setup process.
9. Setup fax (fn, fp, and fw models only – optional)
9.1 Connect the printer
The printer is an analog device. HP recommends using the printer on a dedicated analog telephone line.
NOTE : Some countries/regions might require an adapter for the phone cord that came with the printer.
Connect the phone cord that came with the printer to the Fax port on the printer and to the telephone jack on the wall.
How do I connect an answering machine or extension phone?
- Remove the plug from the phone port
- Disconnect the answering machine phone cord from the phone jack, and then connect it to the phone port on the printer.
- Connect the phone cord that came with the printer to the fax port on the printer and to the telephone jack on the wall.
How I set up HP Printers in digital phone environments?
HP printers are designed specifically for use with traditional analog phone services. For a digital phone environment (such as DSL/ADSL, PHX, ISDN or FoIP), digital-to-analog filters or converters might be necessary when setting up the printer for fax.
Note: Depending on the phone company, the printer might not be compatible with all digital service lines or providers, in all digital environments, or with all digital-to-analog converters. Contact the phone company to determine which setup options are best.
Note: When setting up ring pattern detection in a PBX phone system that has different right patterns for internal and external calls, make sure to dial the printer fax number using an external number for recording the right pattern.
9.2 Configure the printer
Configure the fax time, date, and header settings is required to use the fax feature.
HP Fax setup Wizard (Windows)
- Click Start, and then click Programs.
- Click HP, Click the name of the printer, and then click Fax Setup Wizard.
- Follow the on-screen instructions to configure the fax settings.
LCD control panel
- On the printer control panel, press the setup button.
- Select System Setup, and then select Time/Date.
- Select Time/Date.
- Select the 12-hous or 24-hour.
- Use the Keypad to enter the current time, and then press the OK button.
- Select the date format.
- Use the keypad to enter the current date, and then press the OK button.
- From the Setup menu, select Fax Setup, and then select Fax Header.
- Use the keypad to enter the fax number, and then press the OK button.
NOTE : The maximum number of characters for the fax number is 20.
- Use the keypad to enter your company name or header, and then press the OK button.
NOTE : The maximum number of characters for the fax header is 40.
Touchscreen control panel
- From the Home screen on the printer control panel, touch the setup button.
- Select Fax setup, and then select Basic setup.
- Select Time/Date.
- Select the 12-hour or 24-hour.
- Use the keypad to enter the current time, and then touch the OK button.
- Select the date format.
- Use the keypad to enter the current date, and then touch the OK button
- Select Fax Header.
- Use the keypad to enter the fax number, and then touch the OK button.
NOTE : The maximum number of characters for the fax number is 20.
- Use keypad to enter your company name or header, and then
- touch the OK button.
- To enter special characters that are not on the standard keypad, touch @#$button to open a keypad that contains special characters.
NOTE : The maximum number of characters for the fax number is 40.
Learnt more :
For more information about other ways to send faxes, such as scheduling a fax to be sent later or sending faxes from a computer, see the User Guide on the printer CD, or go to :
www.hp.com/support/liMFPM128series
www.hp.com/support/liMFPM125series
www.hp.com/support/liMFPM126series
www.hp.com/support/liMFPM127series
10. Use the Scan feature
Use the HP scan software on your computer to start a scan job at the printer.
Windows
Click start, select programs or All programs, select HP, and then select HP Scan.
OS X
Click Applications, select HP, and then select HP Scan.
Wired (Ethernet) network connection (optional)
- Verify that the printer is attached to the correct network port using a cable of the correct path.
- Verify the lights next to the network port are lit.
- Verify the print driver is installed on the computer.
- Test the network connection by printing the network:
Windows
Click Start > Run. Type cmd, and press Enter. Type ping, type a space, type the printer IP address, and then press Enter.
Example IP address : 192.168.0.1. To find the printer IP, see “Find the printer IP OS X
Open the Network Utility, and type the IP address in the ping pane. Press Enter.
Example IP address : 192.168.0.1. To find the printer IP, see “Find the printer IP address”.
- If the window displays round-trip times, the network is working.
- If the ping does not work, try restarting the printer and recheck all of the connection steps.
Wireless network connection (nw, rnw, and fw models)
- Verify that the network cable is not connected. The printer cannot connect to a wireless network when a network cable is connected.
- Verify that the printer and wireless router are turned on and have power. Also made sure the wireless switch is turned on.
- Verify the printer is within the range of the wireless network. For most networks, the printer must be within 30 m (100 ft) on the wireless access point (wireless router).
- Verify the print driver is installed on the computer.
- Verify that the computer and printer connect to the same wireless network.
- For Mac, verify that the wireless router supports Bonjour.
- Restart the wireless router.
Fax troubleshooting (fn, fp, and fw models only)
Verify the physical connection
- Verify that the phone cord is connected to the fax port on the back of the printer and to the wall jack.
- For an extension phone or other additional device, verify the phone cords is connected to the telephone port on the back of the printer and to the device.
- If outgoing phone calls fall because no dial tone is detected or the line is busy, connection to a different phone line.
- For Fax over IP service, reduce the Fax Speed, and turn of Error Connection Model from the Fax Settings menu on the printer control panel.
Verify the printer fax settings
- To use a voice-mail service from the phone company or service provider, make sure that the printer Rings to Answer setting is set to the fewer rings that the telephone answering machine.
- If multiple phone numbers are assigned to the same physical phone line and the line is shared by multiple devices, make sure that the printer is set to the correct distinctive ring setting. Use a setting in which the printer answers faxes and ignores other ring type.
- Configuring the Fax Speed setting to Medium (V.17) or Slow (V.29) can also improve your ability to send a fax.